Системы безопасности дома это

 Разное Автор 1test.july31.ru На чтение 34 мин. Просмотров 85 Актуально на: 2021 г. Содержание
Разное Автор 1test.july31.ru На чтение 34 мин. Просмотров 85 Актуально на: 2021 г. Содержание
Общий принцип организации доступа к IP камере через интернет
IP камера — это устройства, объединяющие в себе видеокамеру и мини-компьютер. К особенностям IP камеры относят передачу видеопотока в цифровом формате по сети Ethernet (Wi-Fi), которая использует протокол TCP/IP.
Ethernet – это пакетная технология для передачи данных локальных сетей. Устройство получает IP адрес в сети через который можно попасть на веб интерфейс, через который происходит настройка камеры и куда выводится изображение с камеры.
Но сидеть дома или в офисе и наблюдать, что происходит в пределах помещения не на столько интересно, как если организовать доступ к IP камере через Интернет, т.е. с любого места на Земле, имеющего доступ в Интернет, увидеть, что происходит дома или в офисе.
Как настроить доступ к IP камере через Интернет вот чему посвящена эта статья.
Для того что бы получить доступ к вашей IP видеокамеры с внешки (из глобальной сети Интернет) необходимо иметь уникальное имя (уникальный IP адрес) в глобальной сети. Для начала проясню какие IP адреса бывают :
Белый IP— уникальный адрес в глобальной сети. Публичные «белые» адреса используются в сети Интернет.
Публичным IP-адресом называется IP-адрес, который используется для выхода в Интернет. Доступ к устройству с публичным IP-адресом можно получить из любой точки глобальной сети, т.к.
публичные (глобальные) IP-адреса маршрутизируются в Интернете, в отличие от частных (серых) IP-адресов.
Серый IP— это внутренний IP локальной сети, напрямую доступный только внутри этой сети.
К частным «серым» адресам относятся IP-адреса из следующих подсетей: От 10.0.0.0 до 10.255.255.255 с маской 255.0.0.0.0 (сеть класса А) От 172.16.0.0 до 172.31.0.0 с маской 255.255.0.0 (сеть класса B)
От 192.168.0.0 до 192.168.255.255 с маской 255.255.255.0 (сеть класса С)
Статический IP— это фиксированный адрес в Интернете;
Динамический IP— адрес, меняющийся с течением времени.
Провайдеры в основном предоставляют либо динамический серый IP адрес, либо динамический белый IP (намного реже). Определить адрес можно, если подключить кабель провайдера напрямую в компьютер/ ноутбук с помощью онлайн сервисов:
http://2ip.ru http://smart-ip.net http://speed-tester.info/ip_location.php
http://hideme.ru/ip
Или зайти на веб интерфейс роутера и посмотреть, какой IP адрес вы получили от провайдера. Если у вас используется динамический серый IP адрес вам необходимо обратиться к провайдеру и заказать у него услугу «белого» IP адреса.
Если используется динамический белый IP, необходимо зайти в настройки IP камеры и посмотреть, какие сервисы DDNS (cлужба DynamicDNS позволяет сопоставить доменное имя с динамическим IP-адресом сетевого устройства.) поддерживает ваша видеокамера (если вообще поддерживает).
После этого необходимо зайти на сайт сервиса, чтобы зарегистрировать учетную запись DDNS задав при этом уникальное доменное имя. Затем прописать это имя в настройках IP камеры в настройках DDNS.
Видеокамера через определенное время будет проверять Ваш IP адрес и обновлять запись ddns (следует учесть, что обновление происходит не в тот же момент, может быть задержка из-за кеширования адреса у Вашего провайдера или у Вас).
Настройка Интернет-соединения в самой IP-камере
Для начала разберем самый простой способ доступа к камере через Интренет. Современные IP видеокамеры способны обойтись без роутера, т.е. можно напрямую подключить сетевой кабель провайдера к камере, настроить интернет через веб интерфейс и вуаля. После этого вы вводите в адресной строке адрес http://{ваш белый IP адрес}, например http://95.110.64.7 и подключитесь на свою IP камеру.
У этого способа есть существенный недостаток- использование только одной IP камеры.
Настройка подключений через Интернет нескольких IP камер
Если вы хотите использовать несколько IP камер вам, помимо «белого» IP адреса или настроенное функции DDNS и нескольких IP видеокамер понадобятся еще роутер.
Итак, принцип заключается в следующем- настроив Интернет на роутере, подключаете все IP видеокамеры к роутеру, не важно каким способом с помощью кабеля Ethernet или беспроводной сети Wi-Fi.
После этого зайдите на веб Интерфейс камер и измените порт подключения, вместо 80 поменяйте на любое значение от 1000 до 65000. При этом порты должны отличаться на разных камерах, например для камеры1- порт 1000, камера2- порт 1001, камера3- порт 1003. Далее сохраните настройки на всех IP камерах.
Следующим шагом необходимо пробросить порты на роутере, для этого зайдите на веб интерфейс роутера, найдите пункт «Проброс портов» или аналогичный этому и указав порт камеры и ее IP адрес сохраните настройки, более подробно о пробросе портов написано в статье Проброс портов на роутерах Asus, D-Link, TP-Link, Zyxel. Если вы все сделали правильно введите в адресной строке браузер адрес http://{ваш белый IP адрес}:{порт видеокамеры}, например http://95.110.64.7:1000. Таким образом, вы подключитесь к вашей IP камере1 с любого места имеющего доступ в Интернет.
Помимо компьютера и ноутбука к IP камере можно подключиться с помощью планшета и смартфона. Для этого можно воспользоваться установленным в гаджет браузером или установить приложение с магазина: для Андройд устройств с магазина Play Маркет, для Apple устройств с Apple Store.
Запустите магазин и в строке поиска введите производителя IP камеры и слово камера, например «D-link камера» или «TP-Link камера».
В списке приложений выберите приложение, установите его, пропишите настройки, обычно достаточно указать имя подключения, IP адрес, порт и логин и пароль для подключения.
Как подключить и настроить видеорегистратор для работы по сети? / FAQ | Polyvision.ru — оборудование для видеонаблюдения


07 февраля 2014, 16:33,отредактированно 27 августа 2018, 13:38
Существует несколько основных способов подключения видеорегистраторов по сети для удалённой работы с ними с компьютеров, ноутбуков и мобильных устройств.
Сначала рассмотрим самый простой способ подключения видеорегистратора к персональному компьютеру (далее ПК).
1. Прямое соединение ПК с видеорегистратором через Cross over кабель.
Преимущества и недостатки данного типа подключения:
экономичность, так как для соединения не требуется покупка различного коммутационного оборудования (Switch, Router).
удалённый доступ к видеорегистратору может осуществляться только с одного ПК. Для правильной работы по данному типу подключения необходимо, чтобы кабель UTP cat5 был правильно обжат коннекторами RJ-45. Схема обжима кросс кабеля представлена ниже.Внешний вид обжатого сетевого кабеля UTP:Далее подключаем обжатым кросс овер кабелем видеорегистратор к ПК. Ниже приведена принципиальная схема подключения ПК к видеорегистратору с помощью Cross over кабеля.После подключения переходим к настройкам сетевых параметров на ПК.
Настройка сетевых параметров на ПК при подключении через Cross over кабель напрямую.
Для Windows XP:
Пуск => Панель управления => Сетевые подключения=> 2 раза кликнуть по значку «Подключение по локальной сети».
В открывшемся окне прокрутить до конца в графе «Компоненты, используемые этим подключением=>выбрать «Протокол Интернета (TCP/IP)» =>нажать «Свойства».
Далее выберите «Использовать следующий IP-адрес» и введите данные, как показано на картинке ниже, и нажмите ОК. Затем также нажмите ОК в окне «Подключение по локальной сети».
Для Windows Vista/7:
Пуск => Панель управления => Сеть и Интернет => Центр управления сетями и общим доступомЗатем 2 раза кликнуть по значку «Подключение по локальной сети».И нажать «Свойства»…
В открывшемся окне выберите «Протокол Интернета 4 (TCP/IPv4)»Далее нажмите «Свойства» и введите данные, как показано ниже на рисунке.После настроек сохраните изменения. По завершению настроек на ПК переходим к сетевым параметрам видеорегистратора.
Настройка сетевых параметров на видеорегистраторе при подключении через Cross over кабель напрямую.
На видеорегистраторе зайдите в меню => сетевые настройки. Данный пример приведен с помощью видеорегистратора торговой марки Polyvision PVDR-0455L. На других видеорегистраторах данные настройки идентичны.
После этого можно перейти к пункту подключения видеорегистратора через web-интерфейс или с помощью специального программного обеспечения.
Как подключить wi-fi камеру к компьютеру?
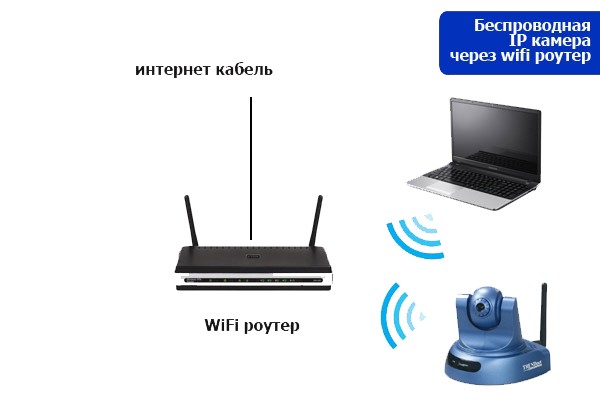
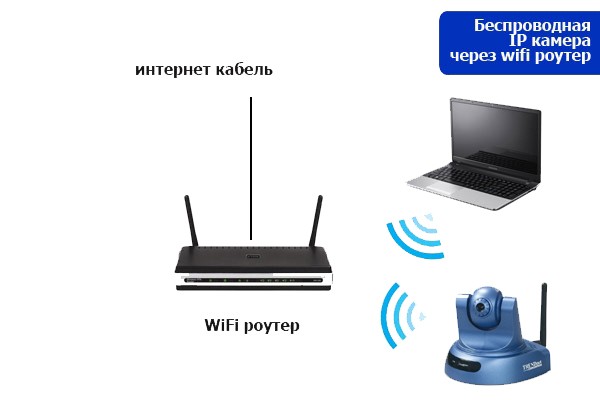
Одним из важнейших вопросов в создании системы безопасности дома или помещения является то, как подключить wi-fi камеру к компьютеру. Сделать это можно самостоятельно изучив подробную инструкцию.
Читайте также: Как правильно установить камеру видеонаблюдения: высота и угол обзора
Подключение через роутер
Непосредственно перед тем, как начать выполнять подключение wi-fi камеры к компьютеру, необходимо ознакомиться с имеющейся моделью устройства и важными моментами процесса. Один из них представлен настойкой оборудования для интеграции софтов, которая невозможна без изменения виртуального адреса.
Как подключить wi-fi камеру к компьютеру через роутер? При ознакомлении с устройством стоит обратить внимание на его ip-адрес, который выглядит следующим образом 192.168.0.1, а в основном он будет иметь иные цифровые значения. Найти его можно на коробке, обратной стороне оборудования или в инструкции.
После этого подключаем камеру к компьютеру по wi-fi. Для этого заходим в любой браузер и открываем страницу с номером ip. В большинстве случаев, ничего не произойдёт, а страница не откроется, что свидетельствует о том, что несоответствие доменов мешает софтам состыковаться.
Решить эту проблему можно посетив «Панель управления», которая находится в меню «Пуск». Далее, открывается вкладка «Управление сетями и общим доступом», а уже в открывшемся диалоговом окне требуется нажать на гиперссылку подключения по беспроводной сети.
Настройка нового подключенияУстановка индивидуального IP адреса
При появлении следующего окна нажимаем на кнопку «Сведения». Перед пользователем появятся все характеристики нынешнего подключения, а самая важная из них «Шлюз по умолчанию», имеющий ip-адреса. Далее устанавливается драйвер с софтом, и запускается приложение.
Как настроить ip адрес на компьютере:
- IP address: куда вводим данные прибора слежения;
- Mask: маска подсети всегда остаётся стандартной 255.255.255.0;
- Gateway: это действующие данные роутера.
Включение виртуального сервера
Как только все ячейки будут заполнены, пользователь сможет увидеть изображения с имеющегося устройства. Следует понимать, что такая интеграция возможно только в случае с приборами, имеющими встроенный wi-fi адаптер, позволяющими принимать сигнал и интегрироваться с сетью роутера. Чтобы убедиться в этом стоит прочитать инструкцию или увидеть соответствующий логотип на коробке.
Подключение без роутера
Важным моментом является то, как подключить wi-fi камеру к компьютеру без роутера, требующее от пользователя прямого соединения прибора со свитчем. Для этого можно использовать UTP-кабеля, один конец которой подключается к устройству, а другой к маршрутизатору. После, потребуется определить данные шлюзов маршрутизатора, соединённого с ПК.
Как подключить wi-fi камеру к компьютеру без роутера? Для этого проходимо пройти аналогичную операцию, как и когда требуется подключить камеру к компьютеру по wi-fi.
В «Панели управления» выбирается пункт «Управление сетями и общим доступом», но уже в нём нужно будет выбрать пункт «Подключение по локальной сети».
В открывшемся окне также можно будет открыть «Сведения», где и будут указаны требуемые значения. Далее, устанавливаются драйвера на ПК, и открывается приложение.
Узнаем IP адрес нашей локальной сети
При введении значений аналогично первому способу? необходимо ввести и порт самого устройства, найти который можно в инструкции или на коробке, маску подсети и Gateway, показывающий данные шлюза свитча. После введения всех значений в приложении к оборудованию можно будет ей начать пользоваться.
Прописываем IP адрес для доступа к камере
Проводной способ инсталляции представляет собой более надёжную связь, так как позволяет без потерь и более быстро передавать информацию с устройства слежения на стационарник. Этот вариант подключения ускоряет работу устройств, чем подключение видеокамеры к компьютеру через wi-fi.
Любая wi-fi камера для компьютера требует настройки, которая заключается во введении значений шлюзов маршрутизатора. Сделать это можно самостоятельно ознакомившись с инструкцией. В случае с проводной инсталляцией потребуется дополнительно протянуть витую пару до каждого элемента сети.
Методика! Рассказываем, как подключить IP камеру к компьютеру
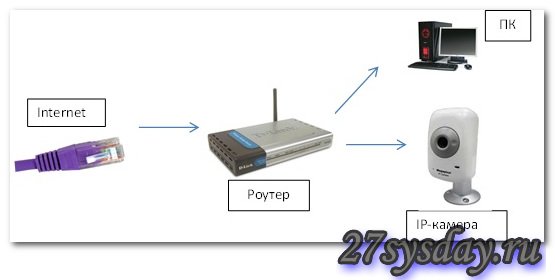
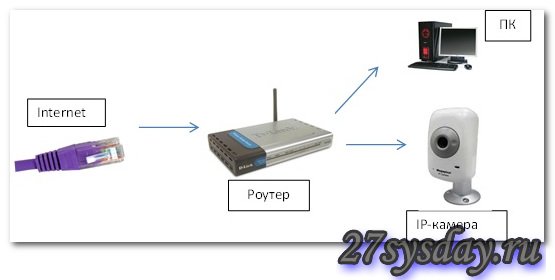
Развитие цифровых технологий позволило вывести на рынок огромное количество сетевых устройств.
Персональные компьютеры, планшеты, игровые приставки и смартфоны с мощными процессорами позволяют их владельцам пользоваться всеми ресурсами интернета практически из любой точки планеты. К этой категории устройств относятся и IP камеры.
Если подключить IP камеру к компьютеру, имеющему выход в интернет, то с её помощью можно вести видеонаблюдение за объектом в России находясь где угодно, при этом вся информация будет записываться на жёсткий диск.
IP видеокамера в системе наблюдения
Сетевая камера передаёт данные в цифровом формате с использованием сети Ethernet и IP протокола. Видеонаблюдение с помощью IP камер организуется по принципу локальной сети.
В ней могут использоваться следующие элементы:
- IP камеры
- Роутеры
- Регистраторы
- Компьютеры
- Источники питания
- Исполнительные устройства
Камера выполняет оцифровку изображения, обработку и сжатие его по определённому алгоритму. Далее через WEB-интерфейс, по кабелю «витая пара» или Wi-Fi, видеопоток передаётся в интернет. При организации беспроводного видеонаблюдения роутер работает как точка доступа.
В сети может быть предусмотрен видеорегистратор, который сам находит все подключенные IP камеры, и осуществляет запись информации.
Для управления и настройки системы используется компьютер с установленным программным обеспечением.
Поскольку в конструкцию цифровых IP видеокамер входит мощный процессор, то их электропитание лучше осуществлять от сетевого источника питания, а не от аккумулятора.
Это связано с достаточно большим потреблением энергии. Большинство современных моделей камер поддерживают функцию PoE (Power over Ethernet).
Это позволяет подавать постоянное напряжение питания камер по той же «витой паре», по которой осуществляется трансляция видеопотока.
Точка приёма видеоинформации от IP камеры не зависит от её места в сети. Любой пользователь, знающий адрес камеры наблюдения и пароль, может выйти в сеть с персонального устройства и получать аудио и видеоинформацию.
Настройка режимов камеры осуществляется с помощью специальных драйверов. С их помощь выбираются режимы активации камеры, записи и просмотра. Развитое программное обеспечение позволяет не только выбирать режимы работы, но и использовать интеллектуальную систему анализа ситуаций.
Это позволяет использовать IP видеонаблюдение как мощный комплекс средств безопасности объекта.
Принцип подключения камеры
Подключить IP камеру к компьютеру несложно. Некоторые затруднения может вызвать её настройка. Подключение же осуществляется с помощью специального кабеля, оснащённого на концах коннекторами RJ-45. Один разъём следует вставить в соответствующее гнездо на корпусе камеры, а другой подключить к компьютеру.
Роутер имеет на задней стенке разъём «WAN» и несколько разъёмов «LAN». К разъёму «WAN» необходимо подключить проводную линию интернета от провайдера, а порты «LAN» используются для подключения любых сетевых устройств, в том числе и IP видеокамеры.
Некоторые модели роутеров и видеокамер поддерживают функцию РоЕ, то есть питание видеокамеры будет подаваться по тому же кабелю, который используется для передачи видеопотока.
Если это не предусмотрено, то для питания камеры следует использовать отдельный адаптер.
Подключение камеры через Wi—Fi роутер подразумевает определённую последовательность действий:
- Подключить к камере адаптер питания
- Установить антенну
- Подключить к роутеру Ethernet кабель
Далее необходимо выполнить все необходимые настройки, чтобы видеонаблюдение работало корректно.
Если камера новая, то адрес обычно есть в инструкции на устройство и на диске с программным обеспечением. Его так же пишут на упаковке. Если камера приобретена с рук, то этой информации может не быть. В этом случае нужно найти сайт производителя, где можно найти эту информацию.
Настройка IP камеры
Независимо от типа подключения камеру нужно настроить. Для этого её необходимо подключить к компьютеру сетевым «LAN» кабелем и ввести адрес.
После того, как адрес будет набран в браузере, можно войти в сетевой интерфейс. В строке «IP адрес» нужно прописать адрес, предоставленный провайдером или поставить галочку в строке «Получать автоматически».
Далее определяется порт, который используется камерой.
После этого нужно прописать логин и пароль для входа в интерфейс камеры. После этого камеру можно отключить от компьютера, и подключить к ней кабель от поставщика интернета. Для просмотра изображения с любого устройства нужно набрать адрес и порт камеры.
Если планируется подключение нескольких IP камер, то потребуется роутер. Он организует локальную подсеть, в которую будут входить все камеры.
Обычно в комплекте с IP камерой поставляется диск с программным обеспечением, где так же имеются все нужные драйверы.
Видеонаблюдение с использованием регистратора
Для организации удалённого видеонаблюдения, IP камеры можно подключить к видеорегистратору. Такая система наблюдение очень надёжна в эксплуатации, кроме того отпадает необходимость в отельном питании видеокамер, поскольку большинство регистраторов поддерживают функцию РоЕ, и питание на камеры будет подаваться через информационный кабель.
Сетевой IP видеорегистратор и его гибридная модификация HDVR, являются полноценными сетевыми устройствами, и оборудованы портом LAN, позволяющим работать через интернет.
Если NVR видеорегистратор предназначен для работы только с IP камерами, то регистратор HDVR позволяет подключать как цифровые, так и аналоговые видеокамеры.
Видеорегистратор подключается к сети через роутер, как любое сетевое устройство. Все параметры настройки регистратор получает через встроенный DHCP сервер.
Комплект видеонаблюдения с использованием IP моделей может состоять из следующих элементов:
- Внутренние и наружные камеры
- Роутер
- Сетевой видеорегистратор
- Набор кабелей
- Сетевые адаптеры
- Жёсткий диск
Читайте также: Кварц прибор приемно-контрольный охранно-пожарный: инструкция и схема
Если устройства поддерживают функцию РоЕ, то необходимость в сетевых адаптерах отпадает. Обычно жёсткий диск не входит в комплект регистратора и приобретается отдельно.
Возможности IP камер
Цифровые IP видеокамеры, благодаря внедрению инновационных разработок, выдвигаются на лидирующую позицию в системах видеонаблюдения. Несмотря на высокую стоимость, в особо ответственных системах безопасности устанавливают именно IP модели. Аналоговые камеры высокого разрешения обеспечивают очень высокое качество изображения, но некоторые возможности цифровых камер им просто недоступны.
В современных IP устройствах могут быть использованы следующие технические решения:
- 3D DNR
- D-WDR
- PoE
- ИК фильтр
При работе камер наблюдения, по ряду причин, на изображении могут появляться искажения, называемые «снег». Они могут иметь электромагнитную природу, связанную с внешним воздействием или вызываться собственными шумами электронных компонентов видеокамеры.
D-WDR представляет собой функцию расширения динамического диапазона сигнала. В процессе цифровой обработки, на изображении одинаково чётко изображаются как очень тёмные, так и очень светлые участки изображения. Технология РоЕ обеспечивает подачу постоянного напряжения питания камеры по информационной линии, без использования дополнительных проводов.
При работе в условиях низкой освещённости видеокамеры работают с использованием инфракрасной подсветки. Специальный фильтр позволяет убрать эту составляющую, так как она ухудшает качество изображения.
Умные функции видеокамер
В современных цифровых камерах стали применяться интеллектуальные функции Smart
- Антитуман
- Автослежение
- Распознавание лиц
- Выделение зоны интереса
- Фиксация автомобильных номеров
- Контроль звуковых изменений
В условиях плохой видимости из-за тумана или задымления, можно очистить изображение автоматической регулировкой контрастности и компенсацией белого тона. Автоматическое слежение позволяет захватывать перемещающиеся объекты, контролировать и анализировать их траекторию и фиксировать оставленные без надзора предметы.
Технология распознавания лиц широко используется в видеоанализе и используется для автоматического подсчёта людей в зоне обзора, и контроля за поведением подозрительных лиц, причём они выявляются программой без вмешательства оператора.
Выделение зоны интереса позволяет изменить качество изображения и повысить детализацию в ограниченной области внутри кадра. Некоторые IP камеры могут выделить до 4 областей за счёт снижения качества в других зонах.
Видеокамера может быть программно настроена на фиксацию автомобильных номеров, причём вся обработка информации осуществляется средствами самой камеры. Поскольку все IP камеры оборудованы микрофоном, можно предусмотреть подачу тревожного сигнала в том случае, если уровень звука стал выше или ниже заданного порога.
Заключение
По мнению специалистов IP видеокамеры имеет смысл устанавливать на важных объектах. Несмотря на высокую стоимость, такие камеры обладают большими возможностями, чем аналоговые приборы.
В некоторых случаях, при использовании гибридных видеорегистраторов, можно совмещать в одной системе наблюдения камеры обоих типов.
Это позволит сократить расходы на организацию системы и, вместе с тем, сохранить высокий уровень безопасности объекта.
Настройка и подклюение ip камеры через роутер
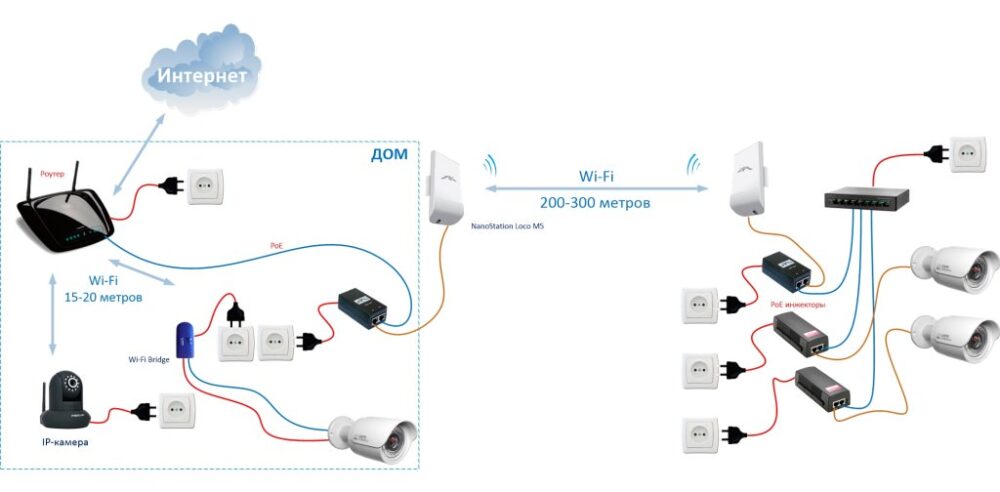
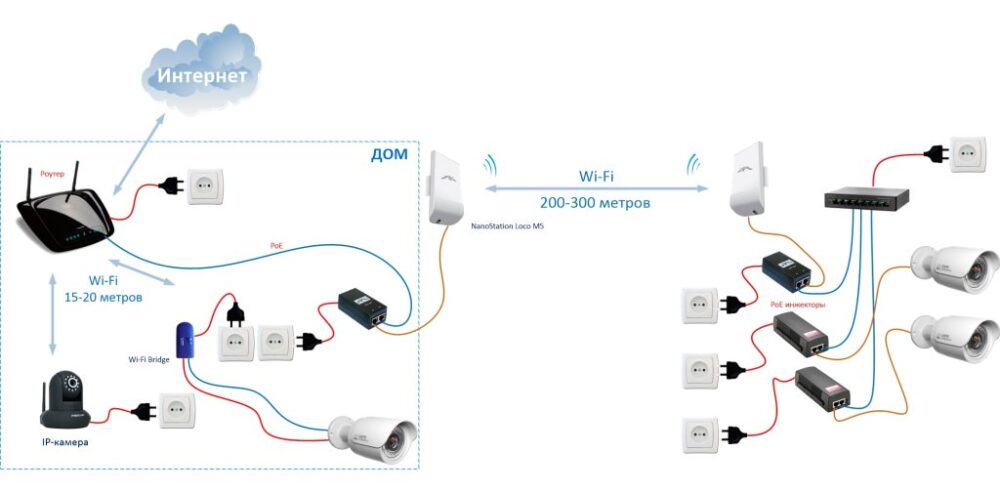
У многих пользователей возникает необходимость организации доступа к камере через интернет, чтобы организовать свою систему видеонаблюдения, для охраны либо каких-то других целей. Подключить и настроить ip камеру не сложно, главное соблюдать все требования и рекомендации.
IP-камерой называют цифровую видеокамеру, в которой передача видеопотока осуществляется в цифровом формате по сети Ethernet, которая использует протокол IP. Каждая IP-камера в сети определяется своим IP-адресом.
подключение камеры к роутеру
Расположение ip камеры
Многие пользователи, самостоятельно подключившие ip камеру, не всегда бывают довольны результатом. Камера может работать с искажениями (замедляется изображение, нарушается синхронизация звука с голосом). Рассмотрим процесс подключения и настройки ip камеры через роутер более детально, чтобы избежать подобных неприятностей.
Сначала нужно правильно выбрать место, где будет установлена Вашаip камера.
Если необходимо прикрепить ее, например, под потолком для обеспечения наилучшего обзора комнаты, то нужно проверить, сможет ли поступать оттуда сигнал (для беспроводной ip камеры).
Возьмите ноутбук и подставьте туда, куда планируется поместить камеру. Если соединение при помощи Wi-Fi слабое, то располагать там камеру не рекомендуется. С этого места не получится получить постоянный видеопоток.
Чтобы устранить эту проблему, необходимо запустить интерфейс управления камерой и посмотреть, есть на том же канале сигнал от других сетей. Если есть, то сигнал камеры нужно переключить на другую сеть. Канал оставляйте тот же.
Когда Вы установите камеру, найдете нужный канал и сеть, приступайте к настройкам камеры для получения наилучшей работоспособности. Процессы настройки для камер различных производителей могут отличаться, но они схожи между собой.
Подключение камеры к роутеру
- Для проводной IP-камеры и роутера. В этом случае требуется прокладка дополнительного кабеля UTP для соединения роутера с камерой.
подключение камеры к роутеру по ethernet
- Для беспроводной IP-камеры и роутера. Дополнительный кабель UTP не требуется.
подключение камеры к роутеру по wi-fi
Настройка камеры
Чтобы можно было заходить на Вашу камеру из сети интернет либо из локальной сети, например в программе webcamXP, нужно запустить веб-сервер. Перед запуском веб-сервера Вам нужно узнать тип IP адреса. Для организации трансляции только в домашней локальной сети, определять тип своего IP не потребуется.
IP адресом называют уникальный идентификатор (адрес) устройства (роутер, компьютер и т.д.), подключенного к сети интернет или локальной сети. IP адреса делят на внутренние (локальные) и внешние. Внешние и внутренние IP адреса разделяют на динамические и статистические.
Статистическим IP адресом называют адрес, который постоянно закреплен за устройством, подключенным к сети. Динамическим IP адресом является адрес, который автоматически назначен устройству, подключенному к сети.
Динамический IP адрес используется ограниченный промежуток времени, в основном до завершения сеанса подключения.
Диапазон IP адресов, которые выделены локальным сетям:
- 10.0.0.0 — 10.255.255.255
- 172.16.0.0 — 172.31.255.255
- 192.168.0.0 — 192.168.255.255
Чтобы отличить серый адрес, нужно просмотреть статус вашего подключения и узнать, какой адрес Вам присвоен, а после открыть сайт http://2ip.ru/ и сверить его там.
Узнаем свой ип адрес
В данном примере ip адрес 95.95.95.100 совпадает, значит это прямой ip адрес. Если адреса не совпадут, нужно обратиться к провайдеру для подключения услуги прямого адреса.
Камеру подключают в основном через домашние роутеры. В таком случае ip камера через роутер передает видеопоток. Для примера возьмем TP-LINK TL-WR941ND. Сначала зайдите на камеру и через меню SETTING — BASIC -Network — Information поменяйте port number (порт HTTP) с 80 на другой порт. Для примера поставим порт 20000.
TP-LINK TL-WR941ND
После этого нужно пробросить этот порт на вашем роутере. Зайдите в настройки PORT FORWARDING на Вашем роутере. В разных роутерах свой путь. Для TP-LINK роутеров нужно открыть Forwarding — Virtual Server. В открывшемся окне добавьте новую запись, как на примере.
Создаем Virtual Server
Здесь видно, что порт 20000 роутера пробрасывается на 192.168.1.102 (192.168.1.102 — адрес ip камеры).
Теперь можно в обозревателе ввести http://95.95.95.100:20000 и Вы попадете в меню камеры. Здесь 95.95.95.100 — это ваш ip адрес, а :20000 — порт, указанный для камеры и проброшенный на роутере. После этого следует проверить готовность камеры к полноценной работе. Камера должна передавать изображение хорошего качества и производить съемку с любой точки, где есть доступ к сети интернет.
Если планируется круглосуточная работа камеры, то многие дополнительные функции камеры Вам могут не понадобиться. Поэтому практически во всех беспроводных камерах есть функция отслеживания движения, которая сразу реагирует на изменения в поле «зрения».
При прохождении кого — то мимо камеры, она сразу это фиксирует и передает «правильное» изображение почти без задержки. Для многих камер доступна FTP-функция оповещения через камеру. При этом информация мгновенно передается на определенный сайт.
Различные камеры обладают разной функциональностью. Поэтому перед настройкой отдельных функций нужно свериться с инструкцией и удостоверится, что данная функция поддерживается Вашей IP камерой.
После проведения каждой настройки важно не забывать делать сохранение установленные функций, иначе придется все настраивать сначала.
После проведения этих настроек можно настроить программу IP Surveillance. Эта программа используется для создания и просмотра с компьютера архива видеоизображений IP-камер.
Программа позволяет одновременно просматривать и записывать изображения до 16 IP-камер (разрешение 704х576 при 25 к/с на каждый канал).
С помощью такой программы достаточно просто организовать круглосуточную охрану офиса, склада, магазина, дома, стоянки или квартиры.
Параметры ип камеры
Видео урок: «беспроводная IP камера»
Настройка IP камеры: подключение к компьютеру, коммутирование устройств видеонаблюдения через роутер
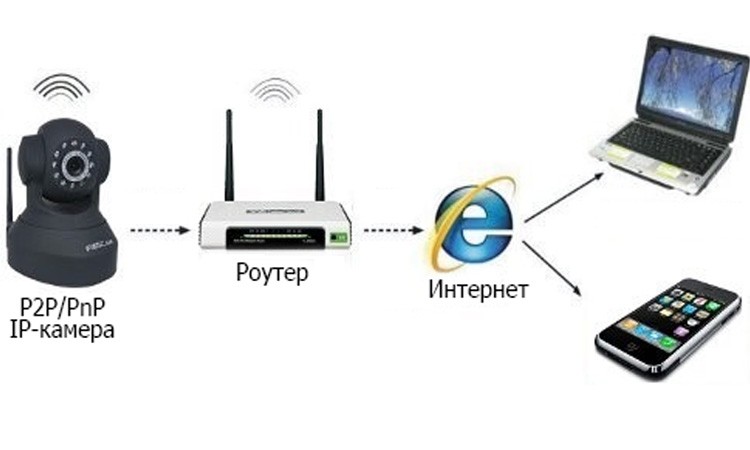
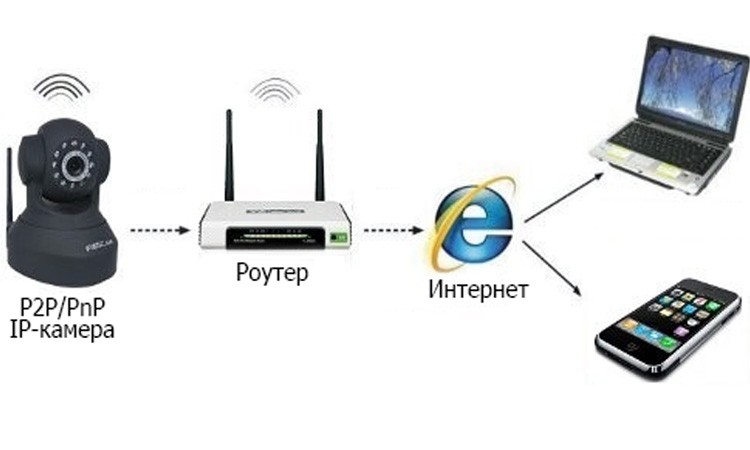
IP видеонаблюдение стремительно заменяет аналоговые устройства видео захвата. Это вполне оправдано, так как оно работает намного эффективнее, предоставляя пользователю не только улучшенную картинку с разрешением 720p, 1080p, но и новые возможности.
Они заключаются в организации удаленного подключения к видеокамерам, гибкую настройку прав доступа. Настройка ip камеры и дополнительных устройств осуществляется квалифицированными специалистами.
Однако сделать это может и обычный человек, зная следующие нюансы:
- тип ip камеры;
- особенности подключения видеокамер;
- настройка оборудования;
- настройка программного обеспечения;
- настройка коммутатора.
Если все выполнить правильно, то пользователь получает эффективную цифровую систему видеонаблюдения за эквивалентную денежную сумму аналоговых систем. Тем более, что есть возможность задействовать звук без проведения выделенных аудио линий.
Читайте также: Преимущества и назначение сигнализации falcon eye
Кроме того, ip видеонаблюдение значительно проще масштабировать. В качестве видеорегистратора можно использовать персональный компьютер, который модернизируется за счет встраивания в него более емких носителей информации и производительных комплектующих.
Типы ip камер
Чтобы установить ip камеру и правильно ее настроить, необходимо знать ее тип и способ подключения. Основными разновидностями таких устройств являются следующие:
- квадратные;
- цилиндрические;
- корпусные;
- купольные;
- поворотные.
Основное отличие между этими изделиями – корпус. Именно он предполагает тот или иной тип устройства. К примеру, квадратные видеокамеры заключены в компактный корпус квадратной формы. Они имеют разный дизайн и технические характеристики. Используются преимущественно для домашнего видеонаблюдения.
Самые популярные ip камеры – купольные. Они имеет специальный корпус, по форме напоминающий купол. Купольные видеокамеры используются преимущественно для помещений как бытового, так и промышленного назначения. Корпус в форме полусферы может быть изготовлен из прочного пластика или металла. Первые считаются антивандальные и широко используются для видеонаблюдения промышленных объектов.
Особенности подключения ip видеокамер
Выбор места подключения камер играет ключевую роль в системе видеонаблюдения. Профессионалы поступают следующим образом:
- изучают план помещения с хозяевами и определяют точки, где должны быть установлены вебкамеры;
- после закрепления изделий к ним следует подключить ноутбук и настроить ракурс, фокус и ширину обзора.
Подключение ip камер осуществляется к персональному компьютеру (серверу). Подключать можно как напрямую, так и через соответствующие коммутаторы (роутеры). Первый способ оправдан в тех случаях, когда пользователь имеет дело только с одной камерой, и видеосервер расположен от нее не далее 100 метров. Во всех остальных случаях единственным вариантом будет подключение через роутер.
Средством коммуникации может быть провод «витая пара» категории 5e или беспроводное подключение wifi. Последний случай предусматривает, что на сервере должен быть установлен и настроен приемник представленного сигнала. Расстоянием между такими камерами и сервером не должно превышать 100 метров.
В настоящий момент предпочтение отдается именно проводному подключению, так как оно считается более надежным и стабильным.
Беспроводное соединение используется преимущественно в случаях, когда изделие видеонаблюдения лучше спрятать в комнате от посторонних глаз или абсолютно нет желания заниматься прокладкой кабеля.
Если вы решили выбрать первый вариант, то вам необходимо сначала позаботиться о прокладке кабеля «витая пара».
Подключение IP камеры напрямую к компьютеру
Перед проведениями дальнейших настроек нужно подключить камеру к компьютеру. Это легко выполняется за 5 простых шагов, описанных ниже.
- Установка ip камеры на ровную поверхность. Устройство может занимать как вертикальное, так и горизонтальное положение. Важно позаботиться об устойчивости. Для этого камеру закрепляют специальными креплениями, идущими в комплекте.
- В соответствующие разъемы подключают кабель питания. Если вы хотите обеспечить надежное видеонаблюдение, вам стоит выделить под совокупность этого оборудования отдельную линию электропитания.
- Присоединение в соответствующий разъем специальной антенны TV-IP400W;
- Подключение адаптера питания к розетке электропитания;
- Соединение сетевых плат ip видеокамеры и сервера (персонального компьютера) с помощью кабеля.
Далее входим в панель управления камеры. Для этого открываем браузер на компьютере и вводим ip-адрес изделия (его всегда можно найти в документации к модели камеры или на самом устройстве).
Обратите внимание, что сервер и камера обязательно должны быть в одной подсети и маска сети у них должна быть одинаковая. К примеру, если ip устройства видеонаблюдения 192.168.х.х и маска 255.
255.255.0, то и в настройках сетевой карты компьютера должны быть аналогичные параметры. Нюанс еще в том, что заканчиваться ip адрес сетевой карты компьютера должны на другую цифру ниже 255.
Настраиваем ip-адрес компьютера
Зная представленные особенности более подробно, вы без проблем сможете понять то, как настроить ip камеру через ПК или ноутбук. Идеальным вариантом будет оставить на сервере динамический ip, однако многие устройства в режиме онлайн с такими настройками работать не будут. По этой причине надежнее выставить «статику». Делается это следующим образом:
- заходим в Панель управления-Центр управления сетями-Подключение по локальной сети и нажимаем по нему правой кнопкой мыши;
- на одной из вкладок открывшегося меню выбираем Свойства;
- в открывшемся окне выбираем Протокол Интернета версии 4 и нажимаем на кнопку Свойства, расположенную ниже;
- перед нами открывается окно, в котором переключаем на пункт «Использовать следующий ip-адрес»;
- конкретные значения этих параметров зависит от соответствующих настроек в устройстве видеонаблюдения, если его ip-адрес будет 192.168.0.1, то лучше выбрать этот параметр на компьютере 192.168.0.2, маску ставим одинаковую;
- Нажимаем ОК и закрываем все окна.
Подсеть успешно настроена. Теперь нужно понять, как подключить камеру через роутер и перейти к ее дальнейшим настройкам. Для этого открываем браузер и прописываем ip-адрес этого устройства. Открывается панель настроек, где можно изменить качество изображения, настроить звук (если возможно), а также выполнить несколько действий по более тщательной настройке сети.
Подключение видеокамеры к роутеру
Настройка ip камеры через роутер осуществляется аналогичным образом. Это устройство позволяет коммутировать несколько таких устройств, включая сервер, в единую систему.
Каждая видеокамера и сервер подключается к его отдельному порту. При том, что настраивать этого оборудования при этом не требуется.
Однако, если вы хотите удаленно соединяться с системой, устройства должны иметь соответствующие настройки.
Чтобы получить доступ к ip камере через интернет, нужно, чтобы ваш провайдер выделил вам внешний IP-адрес. Многие интернет-компании предоставляют такую услугу по умолчанию, так что сперва целесообразно убедиться, нет ли такого адреса у вас. Если он имеется, следует настроить роутер должным образом.
Настройка начинается после того, как камера видеонаблюдения подключена к LAN-порту этого устройства. Далее сам роутер подключается к компьютеру по средствам кабельного или беспроводного соединения.
После того, как выполнены работы по подключению, заходим в интерфейс роутера для осуществления так называемого проброса портов. Благодаря ей, при обращении к внешнему ip-адресу роутера, устройство будет знать, какую камеру показывать.
Порты можно указывать вручную.
Настройки свитча обычно хранятся в разделах «Routing», «WAN», «Port Forwarding» во вкладке «Virtual Server» или «Виртуальный сервер» в русских версиях интерфейса. В большинстве случаев во время проброса портов указываются следующие данные:
- Имя службы (прописывается вручную, к примеру, Cam1, Cam2 и так далее);
- Диапазон портов (указываем порт для каждой камеры, он указан в ее настройках, к примеру, 8081);
- Локальный ip-адрес (указываем ip-адрес камеры, например, 192.168.1.10);
- Если в камере нет настройки порта, указать нужно Локальные порты 8081 или 80;
- Протокол (указываем TCP, с ним работают стандартные ip камеры);
- Номер протокола (можно оставлять поле пустым или указать любую цифру).
Настройки для каждой камеры должны быть прописаны по вышеуказанному принципу. Помните, что каждое устройство видеонаблюдения должно иметь уникальный IP-адрес и порт, отличные от других.
Для осуществления удаленного доступа к видео устройствам, серверу необходимо иметь статический внешний IP-адрес. Его можно заказать у провайдера (услуга платная) или воспользоваться сервисом DynDNS.
С его помощью динамическому IP-адресу присваивается уникальное имя домена (http://уникальный_домен.ddns.ru). Эта функция прежде всего должна быть активна в маршрутизаторе.
Настройки находятся в разделе «WAN» большинства моделей таких устройств.
Настройка динамического адреса на роутере TP-Link через сервис No-IP
Если имеется статический IP адрес, для подключения к устройству в браузере достаточно прописать http://статический_адрес:8081.
В этом случае вы попадете на страницу с просмотром видео с камеры, имеющей порт 8081. Аналогично этому правилу происходит подключение к другим устройствам видеонаблюдения.
Таким образом будет обеспечен просмотр ip камер через интернет.
Настраивая маршрутизатор или роутер, необходимо сохранять настройки после каждого действия. Таким образом, вы избежите множества ошибок, допущенных по невнимательности или не знанию нюансов работы сетевых протоколов. Желательно также перезагружать устройство каждый раз, как оно сообщает о необходимости исполнения этого действия.
Идеальным вариантом будет настройка представленной системы, начиная с сервера и одной камеры. Далее можно поочередно подсоединять другие камеры к роутеру и пробрасывать к ним порты. Благодаря такому подходу, вы сможете в кратчайшие сроки проверить работоспособность каждого изделия и беспрепятственно настроить работу систему так, как того требует необходимость.
Также нужно обратить внимание на качество приобретенных ip изделий. Наиболее ходовыми марками устройств видео захвата являются Hikvision, Dahua, D-Link. Специалисты рекомендуют обратить внимание в первую очередь на них. Эти бренды зарекомендовали себя в качестве надежных изготовителей сетевого оборудования и устройств видеонаблюдения.
Вывод
Выполнив все, вышеописанные действия до конца, предварительно ознакомившись с особенностями приобретенного вами сетевого оборудования и ip устройств видео захвата, вы сможете легко и быстро организовать качественную и надежную систему видеонаблюдения. Она прослужит вам долгие годы, не теряя своих положительных качеств.
система парадокс

