paradox умный дом

 Обзоры Автор 1test.july31.ru На чтение 40 мин. Просмотров 77 Актуально на: 2021 г. Содержание
Обзоры Автор 1test.july31.ru На чтение 40 мин. Просмотров 77 Актуально на: 2021 г. Содержание
Камера видеонаблюдения из телефона на Android
Наверное, у многих возникала необходимость проследить за кем-нибудь или чем-нибудь, не находясь при этом рядом, например: за маленькими детьми в детской комнате или за стоянкой в ожидании такси или курьера. В современном мире организовать видеонаблюдение совсем несложно. Для этого нам понадобится Android–устройство (телефон или планшет) на Android и ноутбук/компьютер или два устройства Android.
Вариант I: телефон – ноутбук
В первую очередь устанавливаем небольшое приложение IP Webcam. Это приложение позволит превратить ваш телефон в беспроводную IP-камеру.
Developer: Pavel Khlebovich
Дальше подключаем телефон и ноутбук к общей Wi-Fi сети. После первого запуска программы можно произвести настройки по своему усмотрению (поменять разрешение видео, задать логин и пароль для безопасного вещания видео), хотя настройки по умолчанию вполне удовлетворительны.
Так что можно сразу пролистать вниз и нажать на последнюю опцию «Запустить (Начать трансляцию видео)».
Запустится камера и внизу будет предоставлен адрес для доступа к ней по сети Wi-Fi, в моем случае адрес был: «http://192.168.0.104:8080». Также, если телефон уже установлен в нужном месте, можно сфокусировать камеру.
Запускаем любой браузер на ноутбуке и переходим по предоставленной ссылке. Откроется сервис камеры смартфона.
Нажимаем на первую ссылку «Просмотреть во внешнем видеоплеере», видео должно запуститься в плеере, установленном в системе по умолчанию. Для корректной работы и возможности записи видео на компьютер рекомендуется установить бесплатный медиапроигрыватель VLC Media Player (вторая ссылка в браузере).
Если нажать на ссылку «Открыть панель управления», можно получить доступ к панели удаленного управления камерой. Можно управлять вспышкой, настроить резкость и др.
Также видео можно просматривать непосредственно в браузере, только для этого нужно разрешить выполнение плагина JAVA или загрузить его (если отсутствует) по ссылке на странице управления камерой. Если нет желания устанавливать плагин, можно нажать на ссылку «Использовать JavaScript для обновления фреймов», но это, по сути, непрерывная передача снимков с камеры.
Также IP Webcam поддерживает передачу звука по сети, но в моем случае, ни один из доступных в интерфейсе вариантов не сработал. Подозреваю, что это связано с аппаратными возможностями моего телефона.
В приложении есть целый сборник часто задаваемых вопросов «ЧАВО», где рассказывается, как использовать «IP Webcam» при общении по Skype, и о других нюансах связанных с использованием данного приложения.
IP Webcam показала хорошие результаты при тестировании телефона и ноутбука, соединенных по Wi-Fi непосредственно (без использования Wi-Fi роутера). Картинка не зависала при удалении телефона и ноутбука на расстояние до 30 метров, и между ними было 3 стены, одна из которых несущая. В случае соединения через Wi-Fi роутер расстояние будет ограничиваться только его мощностью.
Вариант II: телефон – телефон
Для просмотра видео с вещающего телефона на другом телефоне или планшете необходимо установить IP Cam Viewer Basic.
Затем, запустить приложение и в разделе «Управление камерами» нужно нажать кнопку с плюсиком для добавления камеры.
В диалоге «Добавьте тип камеры» нужно выбрать первый пункт «IP-камера, DVR, NVR».
В открывшемся диалоге задайте название камере. В выпадающем списке «Производитель» выберите «Android», в списке «Модель» — «IP Webcam for Android» в поле «Host/IP» введите IP-адрес вещающей камеры. Обязательно укажите номер порта. Также введите логин и пароль (если вы указывали их в настройках IP Webcam), если поток видео защищен.
Затем нажмите кнопку «Тест». Вы должны увидеть тестовый снимок с камеры другого телефона и уведомление, подтверждающее успешное соединение.
Нажмите кнопку «Сохранить» и вы перейдете назад к списку камер. Нажмите кнопку «Назад» на телефоне и увидите видео с камеры.
IP Cam Viewer разрешает подключать несколько камер. Также приложение позволяет принимать звук с камер и записывать видео на телефон, но эти опций доступны только в платной версии. В бесплатной версии можно делать только скриншоты с видео.
Как из смартфона сделать IP-камеру видеонаблюдения


Подпишитесь:
4 месяца назад tdblog 0
Некоторым гражданам иногда очень важно контролировать происходящее на определенной территории, и установка видеонаблюдения является оптимальным решением для этого.
Однако стоит учитывать, что профессиональное оборудование, как и его монтаж, для этих целей довольно дорогое и не каждый может его себе позволить.
В этом случае идеальное решение — мобильное устройство, установив на которое специальное ПО, человек сможет в любой момент фиксировать все происходящее на том участке, который охватывается камерой гаджета.
- мобильный телефон или планшет (совершенно не обязательно современный и производительный);
- подключение к электросети, ведь в противном случае придется постоянно подзаряжать гаджет;
- подключение к локальной сети или Интернету;
- специальное программное обеспечение.
В качестве приложения для записи всего происходящего идеальным вариантом будет установка IP Webcam. Во-первых, оно распространяется абсолютно бесплатно.
Во-вторых — в нем присутствует русскоязычный интерфейс, а также имеется огромный набор инструментов (трансляция посредством локальной или глобальной сети, датчик движения, защита от несанкционированного просмотра и т. п.
): с их помощью можно создать настоящий и полноценный пункт наблюдения.
После того как эта программа будет установлена из Play Market, необходимо кликнуть по кнопке «Запустить», размещенной ниже всех имеющихся настроек.
Появившийся на экране IP-адрес необходимо прописать в браузере десктопного или мобильного устройства, — в окне отобразится картинка, снимаемая камерой. Помимо этого, здесь имеются несколько кнопок, с помощью которых без труда осуществляются настройки видеопотока и непосредственно просмотра.
При этом нужно помнить, что подобная передача данных будет доступна лишь в том случае, когдаустановленный гаджет и компьютер подключены к одному и тому же маршрутизатору.
Если же наблюдение планируется на удаленном расстоянии, пользователю потребуется использовать либо VPN-соединение, либо надстройку Ivideon, позволяющей мониторить происходящее в объективе камеры смартфона.
В этом случае для просмотра потребуется установка дополнительного ПО, которое можно скачать с официального сайта.
Помимо IP Webcam, можно использовать и программу Manything для Андроид. Она обладает похожим функционалом, но на данный момент официального релиза еще нет, это ПО распространяется лишь в бета-версиях.
В итоге, имея один старенький или с побитым экраном смартфон, можно организовать неплохое видеонаблюдение.
Лучшие скрытые камеры для смартфонов
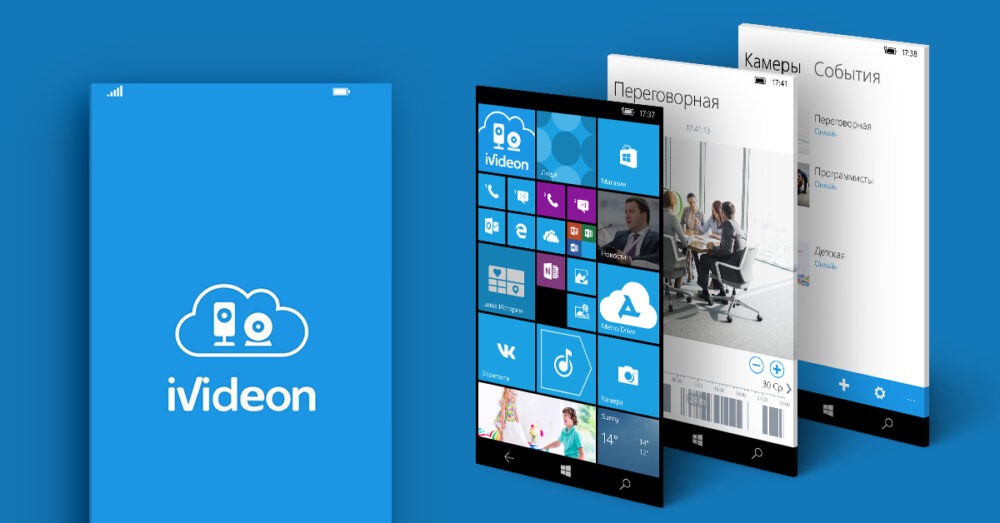
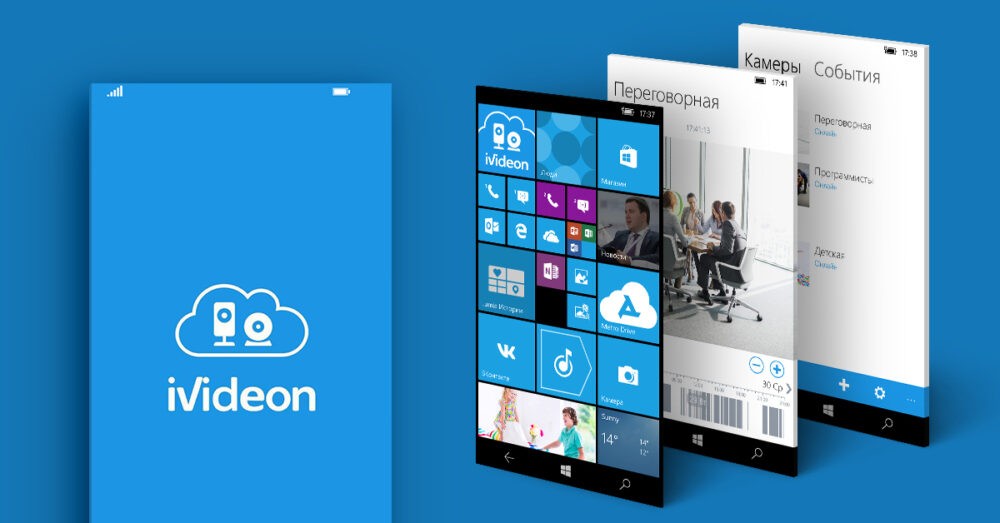
Смартфон — это идеальное средство для скрытой съемки. Но стандартное приложение «Камера» данному процессу совершенно не способствует. Специально для скрытой фотосъемки предназначены отдельные приложения, о которых мы поговорим в этой статье. Речь пойдет как о продуктах для Android, так и об утилитах для iOS.
Большинство владельцев смартфонов используют для фотосъемки стандартное приложение «Камера». Однако если человеку потребуется сделать процесс съемки незаметным, то придется устанавливать что-то другое.
Как ни странно, камера шпион для iPhone — это не самое редкое явление, равно как и аналогичные приложения под Android. Эти утилиты способны снимать не только без звука спуска затвора, но ещё и не выводя на экран картинку.
Ниже мы познакомимся с лучшими программами такого рода.
Spy Camera OS 2
Первая шпионская камера из нашей подборки предназначена только для устройств на базе операционной системы Android. Приложение является весьма популярным — его скачали уже полтора миллиона человек. Практически все пользователи без исключения отмечают продуманный интерфейс, который не позволит другому человеку понять, что владелец смартфона занимается съемкой.
Проще всего работать со Spy Camera OS 2 в фоновом режиме. Программа позволяет запускать любые другие приложения — например, браузер или какой-нибудь офисный пакет.
При этом вы всегда будете видеть, что именно попадает в кадр — картинка с объектива отображается в нижней части экрана. Любопытно, что в фоновом режиме можно не только фотографировать, но и снимать видео.
Новички нередко удивляются тому, что мощностей процессора каким-то образом хватает на обработку сразу двух таких ресурсоемких задач.
Приложение может работать даже если вы совсем выключите экран. Нельзя не отметить и наличие виджета — он ещё сильнее упрощает начало съемки.
Все фотографии могут сохраняться как во внутреннюю память, так и на карточку microSD. Результат вас непременно порадует, так как программа не ухудшает качество снимков.
Если ваш смартфон способен на 4K-видеосъемку, то и Spy Camera OS 2 обеспечит вам такое разрешение.
Достоинства:
- Русскоязычная локализация;
- Отличное качество снимков и видеороликов;
- Возможность использования в фоновом режиме;
- Наличие автоматической съемки;
- Наличие виджета;
- Возможность автоматической отправки результата на электронную почту;
- Распространяется бесплатно.
Недостатки:
- Максимальная продолжительность видеоролика — не более получаса;
- Проблемы с видеосъемкой на некоторых устройствах.
Веб-камера из смартфона на iOS


Какие бы причины не сподвигли вас использовать свой iPhone в качестве веб-камеры для ПК, смеем вас заверить, он с этой задачей справится прекрасно. Понадобится для этого совсем немного: специализированный софт и, в некоторых случаях, кабель.
О том, как работают подобные программы будем разбираться на примере iVCam — это бесплатное приложение с хорошей функциональностью и богатыми настройками, где можно выбирать ориентацию экрана, источник звука, качество видео, разрешение, частоту кадров и многое другое. Для работы кроме программы на смартфоне понадобится клиент на ПК, который можно скачать с официального сайта, к сожалению, есть версия только под Windows.
Сопряжение происходит максимально просто: два запущенных приложения “находят” друг друга автоматически, никакой возни с IP-адресами, портами и прочим. В мессенджерах и видеоконференциях ваша яблочная вебка тоже будет опознаваться автоматически. Интерфейс программы очень простой: кроме стартового экрана вам доступны настройки и короткая справка, на этом все.
Читайте также: Обзор лучших камер видеонаблюдения с датчиком движения: xiaomi, escam, vstarcam и hiseeu
Конечно же, это не единственное в своем роде приложение. В AppStore есть и аналоги:
WebCamera — удобное и, пожалуй, самое известное приложение с удивительно незамысловатым названием. Провода не потребуются, единственное условие — оба устройства должны быть подключены к одной Wi-Fi сети.
В программе можно выбрать разрешение, включить встроенный микрофон и динамик (или воспользоваться сторонними). Использоваться могут как тыловая, так и фронтальная камера, при желании можно включить вспышку.
iCam может работать как в Wi-Fi— сетях, так и в 3G или LTE. Главная особенность программы — iCam Cloud, облако, куда автоматически записываются все стримы и где их всегда можно пересмотреть. Есть клиенты на Mac и Windows, кроме мессенджеров и других приложений, использующих веб-камеру, iCam может транслировать видео непосредственно в браузер.
IP Cam работает абсолютно так же, как и аналоги, подходит для организации видеонаблюдения, плюс дополнительно позволяет изменять яркость и контрастность транслируемого видео, что тоже часто бывает полезно, есть также ночной режим и возможность использовать вспышку. Трансляция ведется через браузер, дополнительные программы на ПК не требуются.
На этом все. Остается лишь напомнить, что если ваша трансляция обещает быть долгой, смартфон лучше заранее подключить к источнику питания, ведь заряд батареи будет расходоваться довольно быстро.
Видеонаблюдение Андроид: обзор программ и приложений
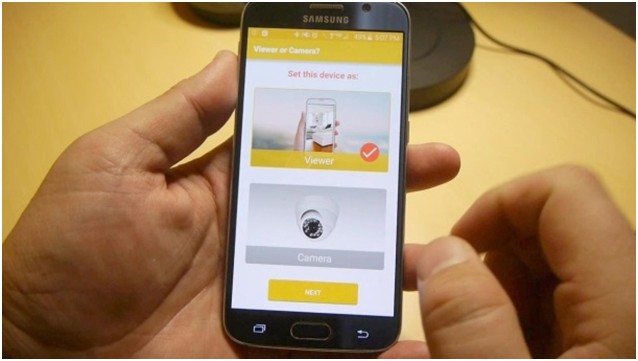
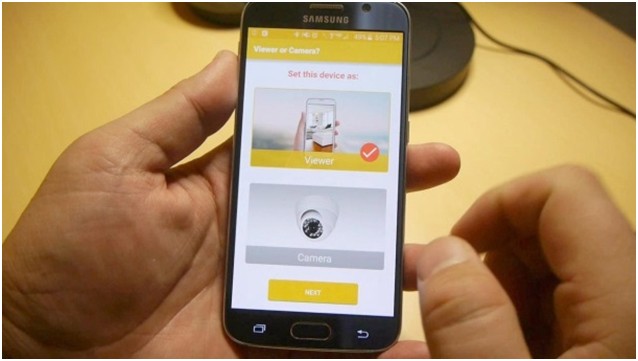
Программы для видеонаблюдения с каждым днем все более совершенствуются, приобретая новый интерфейс и ультрасовременные приложения, которые дают возможность видеоконтроля помещения, находясь на довольно удаленном расстоянии.
Сегодня можно встретить программное обеспечение, позволяющее осуществлять видеонаблюдение с помощью Android-смартфона, записывая информацию с возможностью ее редактирования и переотправки на различные посторонние источники связи.
Видеонаблюдение через встроенную программу с планшетного ПК или смартфона позволяет создать мобильную охранную пультовую, с которой в режиме реального времени можно принимать решения, не осуществляя выезда на объект.
Какие особенности видеоконтроля с применением телефона?
Приложений на Андроид, с помощью которых можно производить видеонаблюдение в режиме онлайн, достаточно много. Можно выбрать буквально любую программу, имеющую подходящие параметры. Принцип работы программы довольно прост: она используется в комплексе с установленными IP камерами, так как только через них можно получать изображение на свой смартфон.
На видео рассказывается о IP камер через интернет для Android:
В связи с тем, что передаваемая информация с камеры выходит в основном через видеопоток MJPEG, нет возможности просмотреть данные с любых мобильных устройств, поэтому использовать нужно только смартфоны на базе Android.
Самыми востребованными программами для Андроид, позволяющими осуществлять видеонаблюдение, являются:
- Xeoma;
- IP Webcam;
- IDOM24.RU.
Эти программы считаются наиболее функциональными при создании видеоконтроля через Андроид. Каждая из программ позволяет осуществлять видеонаблюдение через смартфон, используя его как передающую видеокамеру, а также имеет возможность контроля над IP камерами с помощью приложения телефона.
Общие функциональные особенности программ
Российское приложение IDOM24.RU создано полностью с русским интерфейсом. Все обеспечение разрабатывалось специально для работы на мобильных телефонах и планшетах, что дает возможность осуществлять видеонаблюдение в удобном режиме для пользователя. Благодаря разбивке всех камер на отдельные модули, можно просматривать изображение с каждого устройства по очереди.
На фото – основное окно приложения
Сервис предоставляет ряд существенных преимуществ:
- Для экономии электроэнергии устройства и стоимости передачи есть возможность снижать качество передаваемых данных через телефон;
- Фотографирование видеомомента посредством камеры с дальнейшим сохранением в памяти смартфона;
- Изменение положения камеры, используя поворотный механизм изделия видеонаблюдения;
- Получение серии фотографий со всех камер одновременно с интервалом в несколько секунд;
- Внесение настроек камеры через телефон.
Для создания подключения через сервис IDOM24.RU достаточно пройти регистрацию и осуществить переотправку портов в базу интернет-ресурса. Дальнейшая настройка подключения осуществляется службами команды сервиса.
После установки приложения и регистрации на сайте следует осуществить настройку интерфейса.
В связи с тем, что передача данных осуществляется через телефон в режиме реального времени, скорость видеопотока может быть довольно низкой, а при включенном звуке могут появляться сбои в работе.
Единственная проблема в соединении обычно связана с неправильно введенным IP-адресом, но этот недостаток решается очень быстро, так как для настройки приложения прилагается инструкция.
На фото – настройка звука в приложении IP Webcam
Оценка статьи:
Загрузка…
Как подключить к Ivideon камеру мобильного телефона на Android?
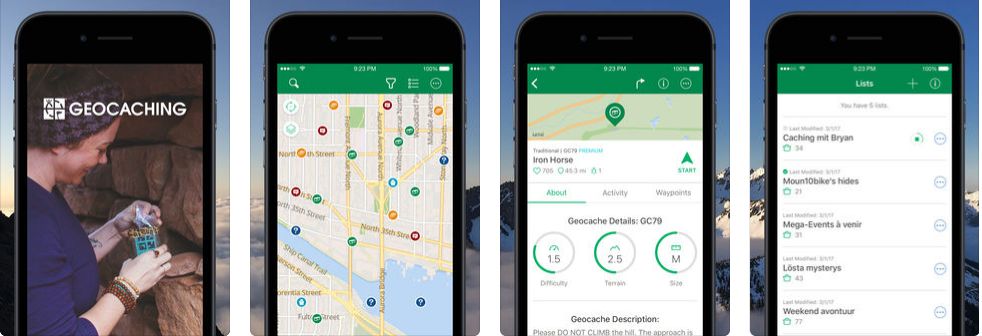
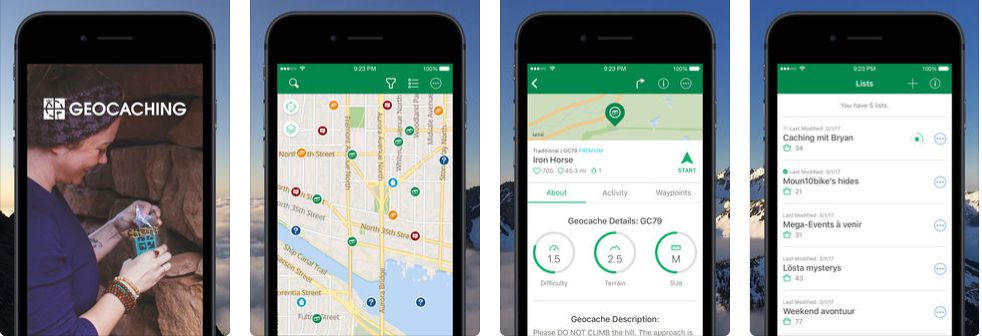
Использование камеры мобильного устройства в качестве IP-камеры возможно при помощи приложения IP Webcam для ОС Android. IP Webcam позволяет транслировать видео с камеры вашего устройства через Ivideon. Здесь вы можете скачать бесплатную версию приложения.
Поддерживает ли мое устройство вещание через Ivideon?
IP Webcam может транслировать видео через Ivideon на большинстве устройств с Android 4.1 и выше. Для проверки запустите приложение, выберите пункт «Вещание через Интернет» и нажмите «Проверить совместимость». Приложение сообщит вам о совместимости с Ivideon.
Как это работает?
Запустите приложение, выберите пункт «Вещание через Интернет» и нажмите «Включить Интернет-вещание». Введите свои учетные данные или создайте новый аккаунт.
Вернитесь в главное меню приложения и нажмите «Запустить». Теперь камера привязана к вашему личному кабинету. Ей автоматически назначен тарифный план «Бесплатный». Теперь можно смотреть живое видео со встроенной камеры вашего мобильного устройства.
Могу ли я сохранять видеозаписи?
Да, можете, если для камеры выбран тарифный план с возможностью записи архива в облако. Подробнее о тарифах можно узнать здесь.
Архив записывается в облако только в случае регистрации камерой движения или звука, т.е. вам необходимо включить датчики. Для этого откройте главное меню приложения и в разделе «Датчики движения и звука» выберите пункты «Включить датчик движения» и/или «Включить датчик звука».
Готово, теперь видео с вашей камеры записывается в облачное хранилище. Вы можете просматривать эти записи через личный кабинет или приложение Ivideon, а также экспортировать эти записи на ваш компьютер.
Могу ли я получать уведомления о событиях?
Да, вы можете получать уведомления о движении, звуке, включении и выключении устройства с камерой. Для получения уведомлений о движении и звуке включите соответствующие датчики в разделе “Датчики движения и звука”.
Работает ли приложение в фоновом режиме?
Да, работает. Для этого в окне просмотра живого видео нажмите «Действия…» и выберите пункт «Работать в фоновом режиме», либо просто сверните приложение.
Возможен ли автоматический запуск приложения?
Да, для запуска приложения при включении телефона установите флаг «Запуск при загрузке» в главном меню приложения.
Какие параметры видео оптимальны для трансляции через Интернет?
Разрешение – не более 1280×720, битрейт – не более 1200 Кбит/с. Выставить их можно в разделе «Настройка видео».
Насколько быстро разряжается устройство при работе приложения?
Энергия расходуется довольно быстро. Для долговременной работы устройства с запущенным приложением рекомендуется постоянно заряжать устройство от розетки при помощи зарядного устройства с силой тока не менее 1А. Для уменьшения энергопотребления откройте раздел «Управление питанием» и снимите флаг «Не выключать экран».
Во время работы приложения устройство может довольно сильно нагреваться. Позаботьтесь об охлаждении устройства.
Видеонаблюдение с помощью Android-смартфона


Бывают порой такие ситуации, когда нужно по-быстрому организовать видеонаблюдение, причём не важно, открытое оно или тайное. Желательно, конечно, со звуком. В качестве «благородного» примера предположим, что надо проследить за ребёнком на время, пока родители в срочном порядке куда-то ушли (редакция настоятельно рекомендует не оставлять маленьких детей без присмотра).
Простейший вариант — оставить включенным компьютер с веб-камерой и запущенным Skype, настроенным на автоматический приём звонков с параллельным включением видео. Однако такой метод имеет ряд недостатков.
Придётся оставлять включенным компьютер, да и все ваши шпионские намерения (если таковые имеются) выдаст веб-камера, которая зачастую оснащена светодиодом, светящимся во время работы.
Несколько более оригинальное решение — использование смартфона с Android в качестве следящего устройства. Его и спрятать в подходящем месте гораздо проще, да и свою работу в таком режиме он никак не выдаёт. Можно, в конце концов, просто «случайно» забыть его на столе. Ладно, оставим шпионские игры и перейдём к реализации.
Нам понадобится какой-нибудь смартфон на Android с камерой и выходом в Сеть. Если есть ещё один смартфон с Android, тем лучше — на нём удобно просматривать видео с камеры, но его наличие необязательно. Для апробирования метода использовались аппараты Huawei U8230 и Acer beTouch E130 — оба с Android 2.1.
На тот смартфон, что будет наблюдать за обстановкой, устанавливаем совершенно изумительную и при том бесплатную программу IP Webcam. Запускаем программу и сразу же настраиваем её под себя. Чем выше разрешение и качество съёмки, тем выше нагрузка на процессор смартфона и больше объём передаваемого трафика, а значит и задержки при передаче видеопотока.
Передача звука ещё больше нагружает аппарат, а задержки аудиопотока очень велики — до нескольких секунд. Опции скрытия работы IP Webcam в фоновом режиме и запрета перехода в режим ожидания лучше включить.
Опционально задаются логин и пароль для доступа к определённым функциям, а также меняется порт, на котором работает встроенный веб-сервер.
После изменения настроек запускаем трансляцию. На экране отображается видео с камеры, а по нажатию кнопки «Действия» доступны дополнительные функции. В частности, нас интересует режим маскировки, в котором IP Webcam мимикрирует под веб-браузер. В этом режиме нажатие кнопки «Домой» переключает программу в фоновый режим, а кнопки «Назад» останавливает вещание и открывает реальный веб-браузер.
Обратите внимание, что после запуска программы на экране также отображается адрес и порт сервера, на который надо зайти с помощью браузера. К сожалению, адрес показывается не всегда верный, поэтому лучше узнать IP смартфона с помощью, к примеру, веб-интерфейса вашего роутера, если аппарат по Wi-Fi подключён именно к нему.
Или же кликнуть в настройках Wi-Fi в самом устройстве по точке доступа, к которому оно подсоединено. Непосредственно в веб-интерфейсе IP Webcam представлены ссылки на множество способов просмотра live-изображения. Тут, в общем, всё понятно и описывать особенного нечего — для некоторых пунктов даже есть встроенная инструкция.
Если у вас есть второй Android-смартфон и вы находитесь в той же локальной сети, что и наша импровизированная шпионская камера, то на него для удобства можно поставить бесплатную версию утилиты tinyCam Monitor. В настройках приложения надо добавить камеру, указав в качестве типа IP Webcam for Android и задав там же IP-адрес (или имя хоста) и порт, которые были указаны ранее.
Читайте также: Лучшие ip камеры видеонаблюдения в 2018 году: сравнение и выбор
После настройки в меню «Просмотр» станет доступным изображение с камеры второго смартфона.
Если же вам надо получить доступ к камере извне, то на роутере надо сделать проброс соответствующего порта (у нас это 8080) и настроить DDNS. А в настройках tinyCam Monitor или при работе через веб-браузер указать как раз DDNS-имя или внешний статический IP-адрес, если таковой имеется.
Другое дело, что не все провайдеры вообще выдают свои клиентам внешние IP. Это же касается и подключения к Сети через 3G-соединение — мобильные операторы либо просят существенных (для нашей задачи) денег, либо выдают IP из своей внутренней сети.
Обойти это ограничение можно с помощью VPN-подключения к какому-нибудь внешнему серверу. Например, в облаке Amazon. Тем, кто поднимал такой сервер по приведённой инструкции, рекомендуется освежить свою память, ещё раз пробежавшись по ней. Нам придётся немного подправить настройки.
Во-первых, в файле /etc/ppp/chap-secrets добавить как минимум ещё одного пользователя с указанием постоянного IP из внутренней VPN-сети.
sudo nano /etc/ppp/chap-secrets
Для клиентов мы тогда использовали диапазон 192.168.244.2-9.
and_username1 pptpd and_password1 192.168.244.4
Во-вторых, подредактируем файл /etc/ppp/pptpd-options:
sudo nano /etc/ppp/pptpd-options
Так как VPN клиент в Android 2.1, судя по всему, собран без поддержки MPPE, то надо закомментировать (поставить # в начале) строку require-mppe-128.
Перезапускаем наш pptpd:
sudo service pptpd restart
Теперь настраиваем подключение в смартфоне. Для этого идём в настройки беспроводных сетей, в раздел VPN, где добавляем новое PPTP-подключение. Указываем его имя, в качестве сервера прописываем DDNS-имя сервера в Amazon (у нас в примере это был amazec2.dyndns-ip.com) и отключаем шифрование.
Сохраняем настройки и кликаем по свежесозданному подключению. Нас попросят ввести логин и пароль (их мы задали чуть выше, добавив нового пользователя). Дальше есть два варианта. Либо мы подключаемся к VPN-серверу с другого смартфона, планшета, компьютера и так далее.
В этом случае наша камера доступна по адресу внутри VPN-сети (в нашем примере это 192.168.244.4) и на том же порту, так что во всех местах (в том же tinyCam, например) не забудьте поменять соответствующие настройки. Второй вариант — проброс портов с внутреннего IP на внешний интерфейс.
Для этого выполним парочку команд:
sudo iptables -t nat -A PREROUTING -p tcp -i eth0 —dport 8080 -j DNAT —to-destination 192.168.244.4:8080
sudo iptables -A FORWARD -i eth0 -d 192.168.244.4 -p tcp —dport 8080 -j ACCEPT
Поменяйте 192.168.244.4 и 8080 на ваши IP-адрес и порт. На будущее добавим команды в конец файла /etc/rc.local
sudo nano /etc/rc.local
Наконец, в консоли AWS в разделе Security Groups откроем нужный нам TCP-порт для доступа.
Очевидно, что в таком случае достучаться к смартфону можно откуда угодно по DDNS-имени сервера в Amazon и указанному порту (в примере amazec2.dyndns-ip.com:8080). Собственно говоря, это не единственный выход из ситуации с отсутствием внешнего IP-адреса.
Можно, например, поднять SSH-туннель или как-нибудь ещё «достучаться» до видеотрансляции. Да и IP Webcam — далеко не единственная утилита для организации видеонаблюдения. В общем, если вам интересна данная тематика, то у вас есть широкое поле для собственных изысканий на этой почве.
Так что удачных вам экспериментов и помните, что шпионить во вред нехорошо!
Если Вы заметили ошибку — выделите ее мышью и нажмите CTRL+ENTER.
Андроид-устройство как камера видеонаблюдения

 Наверняка у любого из нас найдется старый смартфон или планшет на андроиде, который лежит без дела где-нибудь в шкафу. Либо модель слишком старая, не тянущая современные требовательные к железу игры, либо треснувший экран – причин может быть много. А выбрасывать «старичка» жалко.
Наверняка у любого из нас найдется старый смартфон или планшет на андроиде, который лежит без дела где-нибудь в шкафу. Либо модель слишком старая, не тянущая современные требовательные к железу игры, либо треснувший экран – причин может быть много. А выбрасывать «старичка» жалко.
Не беда! В этой статье мы расскажем, как превратить не нужное андроид-устройство в камеру видеонаблюдения.Сразу разберемся, а для чего это нужно? Есть множество ситуаций в которых может понадобиться видеонаблюдение со смартфона или планшета:1. Радионяня. Вам нужно отлучиться из детской комнаты, а оставлять малыша одного не хочется.2. Приготовление еды.
Вам хочется посидеть за компьютером, но вы боитесь, что у вас убежит молоко или закипит суп.3. Можно использовать в качестве видеоглазка на входной двери. 4. Как в шпионском фильме установить андроид-смартфон как скрытую камеру в каком-либо помещении.
Вы спросите, а почему бы не приобрести специальную камеру видеонаблюдения в магазине? Дело в том, что даже бюджетная модель такого устройства обойдется в десятки раз дороже, чем старенький андроид-смартфон.Для осуществления нашей хитроумной затеи понадобится:• Андроид смартфон или планшет, который мы и будем использовать в качестве камеры.
Чем лучше камера на вашем устройстве, тем будет более высокое качество потокового видео.• Устройство-приемник, на которое будет выводиться передаваемое изображение. Это может быть ПК, ноутбук, нетбук, смарт-телевизор и даже другое андроид-устройство.• Оба устройства должны иметь доступ в интернет или быть соединены между собой непосредственно.
• На андроид нужно будет установить одно из множества приложений которые превратят ваш девайс в камеру видеонаблюдения. Некоторые приложения потребуют аналогичную версию клиента на ПК.Сейчас подробнее рассмотрим самые популярные приложения, которые мы будем использовать.
IP Webcam
Один из самых качественных и хорошо себя зарекомендовавших программных продуктов, позволяющих превратить нам свой смартфон в камеру видеонаблюдения. Скачать приложение можно перейдя по ссылке.
Устанавливаем и запускаем приложение. Меню полностью на русском, поэтому проблем не возникнет. Прога имеет кучу настроек: качество видео, эффекты съемки, управление питанием, запуск при загрузке и множество других «плюшек». Если у вас возникнут какие-то вопросы по эксплуатации, в приложении есть раздел «Чаво», где можно найти подсказку по интересующей вас проблеме.
Но нас больше интересует пункт «Настройки соединения» Здесь нам предлагают два способа подключения к устройству-приемнику: через сервис Ivideon и используя локальную сеть.
Если мы выберем «Вещание в локальной сети» нам будет необходимо указать параметры как на скриншоте (они стоят по умолчанию) и написать логин/пароль, если есть такая необходимость.
Самый простой вариант, когда у вас есть Wi-Fi. Нажимаем кнопку «Запустить» в самом низу приложения, а затем кнопку «Как мне соединиться» и «Подключение напрямую».
После этого на экране смартфона появится адрес, который необходимо ввести в строку своего браузера. Откроется окно, в котором мы выбираем режим просмотра и прослушивания, а также ряд других параметров и наслаждаемся полученной картинкой.
Через сервис Ivideon
Данный способ тоже довольно прост. Главное, чтобы доступ к сети был и у телефона, и у принимающего устройства. Выбираем пункт «Вещание через интернет» и ставим галочку напротив «Включить Интернет-вещание» Программа предложить скачать кодеки. Подтверждаем действие нажав «да». После этого нам будет предложено войти либо зарегистрироваться на сервисе. Вводим свой мейл и пароль и регистрируемся на сервисе.
Затем опять жмем кнопку «Запустить» и нажав кнопку «Как мне соединиться» выбираем «Через Ivideon». После этого с принимающего устройства (у меня это ПК) заходим на https://ru.ivideon.com/ и нажимаем «вход».
Вводим регистрационные данные, которые мы указали до этого и оказываемся в личном кабинете, где находятся все доступные нам камеры видеонаблюдения.
Можно просматривать транслируемое видео в окошечко либо в полноэкранном режиме.
| ] |
DroidCam Wireless Webcam
Видеонаблюдение через iPhone
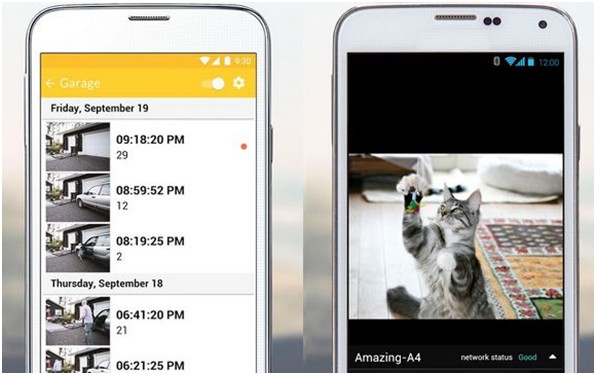
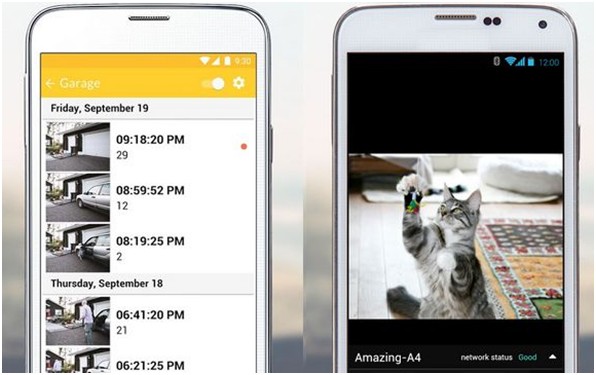
Для того чтобы установить мобильный клиент, совместимый с iOS, откройте магазин приложений AppStore. Затем коснитесь иконки «Поиск».
В строке поиска введите название приложения «Devline», в списке с результатами поиска выберите приложение и в появившемся окне коснитесь кнопки «Установить».
После завершения установки приложения коснитесь кнопки «Открыть» или воспользуйтесь списком установленных программ для запуска приложения.
Для добавления сервера, к которому вы хотите подключиться, коснитесь кнопки «Настройки» (иконка в виде шестеренки).
Далее коснитесь кнопки «Настройки серверов».
В появившемся окне коснитесь иконки «+» для создания нового сервера, затем введите имя сервера, его адрес и порт обращения, а также логин и пароль, которые вы используете для авторизации в обычной версии программного обеспечения «Линия». Если вы используете одну из стандартных учетных записей, например, admin, будьте внимательны, соблюдайте регистр, так как iOS первую букву всегда ставит заглавную.
После завершения ввода данных сервера коснитесь кнопки «назад» для выхода на первый экран, затем нажмите на кнопку в левом верхнем углу и включите ваш сервер. Если вы хотите использовать мультисерверное подключение, добавьте остальные ваши серверы в соответствии с предыдущими пунктами и включите их.
Для изменения качества картинки, количества отображаемых кадров в секунду, размера аудиобуфера, выбора скорости поворота PTZ-камеры, а также количества камер, отображаемых на экране одновременно, и других настроек выберите пункт «Настройка клиента».
Чтобы прослушать звук с микрофона, установленного рядом с камерой или встроенного в нее (в случае, если у вас есть такие камеры), коснитесь изображения с камеры, чтобы развернуть ее на весь экран, затем нажмите на иконку в виде динамика. Если вы используете медленное подключение к интернету и звук прерывается, вы можете коснуться кнопки «Пауза», приложение остановит загрузку видеопотока с текущей камеры, тем самым освободив канал для аудиопотока.
Для управления поворотными (PTZ) камерами коснитесь изображения камеры, чтобы развернуть ее на весь экран, затем коснитесь иконки PTZ (круг с четырьмя стрелками) и укажите камере траекторию движения, используя виджет в виде джойстика. Для управления объективом предусмотрен отдельный виджет в правом нижнем углу экрана.
Коснитесь кнопки «Сохранить» (иконка в виде фотоаппарата), если вы хотите сохранить текущий кадр. Раздвигая пальцы от центра экрана к его краям, вы можете задействовать цифровое увеличение изображения.
Для просмотра архива нажмите на иконку в виде кассеты с пленкой. Отобразится интерфейс просмотра архива.
В верхней части присутствует панель управления просмотром, где:
| возврат к наблюдению в реальном времени; |
| календарь с выбором даты архивной записи; |
| просмотр назад по времени; |
| пауза; |
| просмотр вперед по времени; |
| скорость воспроизведения архива; |
| скрыть элемент времени записи камер (time-line). |
Превращаем смартфон в камеру видеонаблюдения
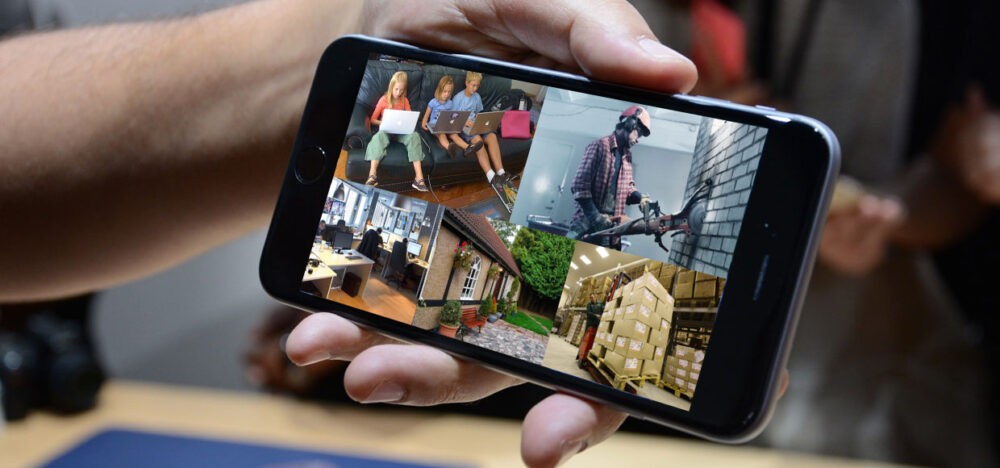
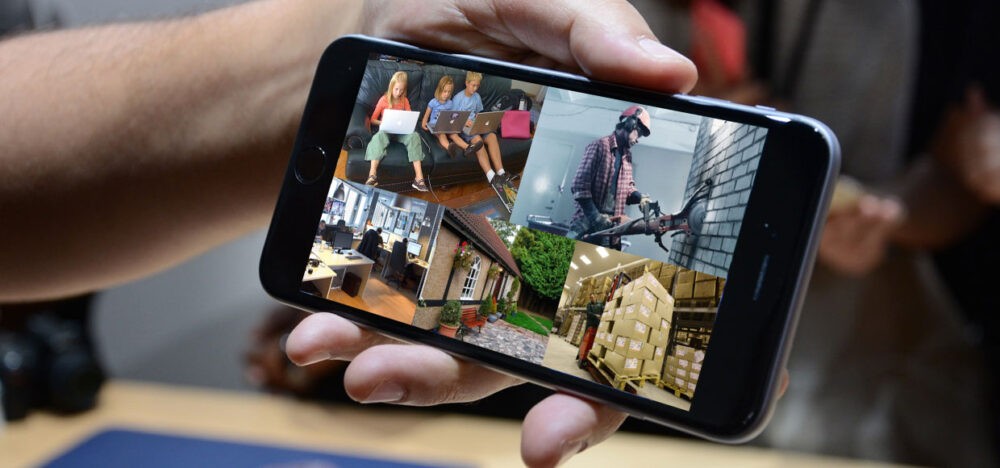
Если у вас дома имеется достаточно старый и ненужный смартфон, то не спешите его выбрасывать. Вполне возможно, он обретет новую жизнь. Например, такой аппарат можно превратить в полноценную камеру видеонаблюдения. В результате получится продвинутая IP-камера, через которую комфортно наблюдать за происходящим в квартире, когда вы находитесь на работе или в поездке.
Зачем нужен смартфон с функцией видеонаблюдения
Жизнь непредсказуема, поэтому нужно быть готовым к любому её повороту. И иногда возникают ситуации, когда скрытая камера могла бы серьезным образом помочь. Как раз для этого предлагаем сделать из смартфона удаленную IP-камеру:
- Приготовление пищи. Пользователь находится в жилой комнате и не может следить за процессом приготовления блюда на кухне;
- Функция радионяни. Вам срочно нужно отлучиться, а малыш остаётся дома один;
- Охрана. Отличный способ обезопасить своё жилище от злоумышленников во время своего отсутствия;
- Скрытое наблюдение за людьми.
Читайте также: Блоки питания для камер видеонаблюдения: топ-5 лучших моделей
Конечно, некоторые могут посчитать, что гораздо проще купить камеру для наблюдения.
Но в этом случае вам придется выложить действительно солидную сумму, ведь подобные устройства, определенно, стоят недешево.
А вот при использовании обыкновенного смартфона никаких финансовых потерь вообще не будет. И это является неоспоримым плюсом такого способа – чудесное превращение одного гаджета в другой.
Что нам понадобится
Конечно, необходим сам смартфон с Android или iOS. Он может быть любого года выпуска. Не играет роли и бренд. Главное, чтобы телефон хотя бы включался.
Теперь нам нужно воспользоваться специальными программами, которые с легкостью скачиваются через встроенные цифровые магазины. С их помощью осуществляется прямая трансляция звука и картинки непосредственно с камеры самого смартфона на какое-либо стороннее устройство.
При желании полученное видео можно сохранить в облачном сервисе для последующего просмотра отснятого материала.
Ещё одной немаловажной функцией данных приложений является возможность отслеживать любые движения возле камеры. Для этого используются уведомления, предупреждающие пользователя о таких ситуациях.
Настройка происходит следующим образом:
- Устанавливаем программу на смартфон, с которого вы планируете вести наблюдение, а также на аппарат, который будет принимать видеосигнал;
- Оба устройства должны быть привязаны к единому аккаунту;
- Включаем режим наблюдения на смартфоне;
- В любой момент подключаемся к камере смартфона через второй аппарат.
Какие сложности существуют
Стоит отметить, что у данного способа «превращения» существуют и свои «побочные эффекты». Так, никто не может гарантировать, что передаваемый сигнал будет стабильным и качественным.
При этом смартфон способен банально зависнуть, что приведёт к временному обрыву или полной потере сигнала. Если телефон не подключить к электрической розетке, то он достаточно быстро разрядится.
Поэтому крайне желательно найти поблизости от места размещения гаджета электричество либо подключить портативный аккумулятор.
Не всегда корректно работают и датчики движения, которые могут ограничить доступный функционал. Что касается качества передаваемого сигнала, то оно во многом зависит от состояния беспроводных сетей, а также от нагрузки на сервер. Все это вас не пугает? Тогда смело можете создавать камеру видеонаблюдения своими руками!
Лучшие приложения для трансформации смартфона в IP-камеру
Alfred
Alfred – простая и универсальная программа, которая сделает из вашего телефона настоящую камеру видеонаблюдения. Приложение обладает приятным и лаконичным интерфейсом, а также интуитивно понятным управлением.
Если возникнет необходимость, то есть возможность открыть доступ к наблюдению для своих друзей.
Пусть приложение и не может похвастаться функцией безостановочной записи видеоматериалов, но в состоянии сохранять небольшие ролики с движениями в кадре.
В платной версии можно свободно выбирать любое доступное качество изображения, а также получать дополнительное место в облачном хранилище. Примечательно, что пользователь в состоянии поворачивать картинку и активировать светодиодную вспышку.
Режим монитора предлагает целый ряд интересных функций. К примеру, можно удаленно запросить информацию о сети Wi-Fi, уровне зарядки аккумулятора, обрывах связи и так далее. Можно активировать «ночное видение», когда изображение становится черно-белым.
Как видно, Alfred обладает достаточно неплохим функционалом.
Здесь вы можете найти ссылку на программу для Android, а тут – для iOS.
Manything
Приложение Manything позволяет осуществлять мониторинг звуков и движений с возможностью программирования отдельных функций. Благодаря этому вы можете сделать так, чтобы программа начинала автоматическую запись в момент выхода вашего из дома. Это дает возможность гибко настраивать самые разные параметры при помощи встроенных в смартфон датчиков.
В платной версии предусмотрена возможность подключать большое количество камер, а также записывать видео в облачное хранилище. К сожалению, на некоторых устройствах присутствует минимальная задержка (на 1 или 2 секунды) передачи сигнала.
Ссылка на программу для Android находится тут, для iOS – здесь.
WardenCam
Как сделать IP-камеру видеонаблюдения из смартфона на Android: программы для настройки


Смартфоны и планшеты под управлением Android способны на многое, и их возможности расширяются еще больше приложениями. Даже старые или поврежденные устройства могут пригодиться, например, в качестве IP-камеры для видеонаблюдения.
Если у аппарата исправна камера и на нем можно запустить приложение, он сгодится, чтобы выступить в роли видеокамеры, которую можно установить для удаленного слежения за объектом.
В рамках данной статьи мы рассмотрим, какие программы лучше подойдут для создания IP-камеры из обычного Android смартфона.
Что такое IP-камера видеонаблюдения
В офисах, частных домах, подъездах некоторые владельцы недвижимости устанавливают видеокамеры, к которым они имеют доступ со специального устройства, смартфона или компьютера. Покупка, настройка и установка таких камер – это довольно дорогостоящая процедура, тогда как нечто подобное можно сделать из старого смартфона или планшета.
Чтобы Android смартфон превратить в IP-камеру для видеонаблюдения, потребуется:
- Загрузить на него одно из приложений, которые будут рассмотрены ниже (или их аналоги);
- Установить его в место наблюдения;
- Подключить его к интернету, желательно через Wi-Fi, поскольку сигнала мобильной связи не всегда достаточно для передачи изображения в режиме реального времени;
- Подключить устройство к источнику питания, если его установка планируется на продолжительное время.
Сделав описанные выше действия, смартфон станет IP-камерой, к которой можно будет удаленно подключиться. Более того, функциональность некоторых приложений такова, что камера может не только транслировать изображение, но и записывать его или, например, активироваться только при обнаружении движения в кадре. Некоторые программы могут оповещать пользователя, что замечено движение в кадре.
Установка подобной IP-камеры может быть полезна, если:
- Необходимо следить за событиями, происходящими в комнате, например, в спальне ребенка;
- Вы собрались в отпуск и хотите быть уверены, что с квартирой, домом, офисом все в порядке;
- Необходимо видеть, кто звонит в дверь квартиры или дома, камеру можно поставить около двери.
Вариантов применения IP-камеры видеонаблюдения масса.
Настройка IP-камеры видеонаблюдения на Android
Как было сказано выше, существует большое количество различных приложений, которые позволяют превратить смартфон на Android в IP-камеру. Ниже мы рассмотрим две наиболее удобные бесплатные программы, имеющие большой набор опций, которые могут пригодиться в различных ситуациях.
IP Webcam
IP Webcam – это бесплатное приложение для Android, которое можно загрузить из Play Market. Программа имеет очень простой интерфейс и отлично справляется с функцией превращения смартфона в IP-камеру. Чтобы начать трансляцию изображения с камеры смартфона через приложение IP Webcam, достаточно пролистать предложенные разработчиками программы опции в самый низ и нажать «Запустить».
Чтобы соединиться с компьютера или другого мобильного устройства с изображением с камеры устройства, необходимо ввести в строку браузера адрес, отображенный на экране с трансляцией.
Важно: Данный способ сработает только в том случае, если устройства находятся в одной Wi-Fi сети. Если необходимо подключение к камере удаленно через интернет, ниже будет рассказано, как это сделать.
Соединившись с камерой, со страницы браузера можно просматривать изображение, а также слушать звуки, улавливаемые микрофоном смартфона. Стоит отметить, что для удобства просмотра изображения со всех устройств, его вывод предусмотрен с использованием Flash, Java, HTML5 или JavaScript. Помимо просмотра выводимого изображения, также через браузер можно:
- Переключаться между фронтальной и задней камерой устройства, что позволяет видеть происходящие с двух сторон;
- Повышать или понижать качество видео;
- Приближать и отдалять изображение;
- Включать вспышку, наводить фокус, включать функцию ночного видения;
- Записывать видео или снимать фотографии;
- Настраивать опции видео и фото: разрешение, режим сцены, цветовой эффект, баланс белого и так далее.
Если трансляцию требуется вести за пределы локальной сети, можно использовать VPN-подключение для соединения с ней. Также имеется вариант использования стороннего приложения ivideo, в котором потребуется сперва зарегистрироваться, а в приложении IP Webcam на устройстве произвести соответствующие настройки, чтобы трансляция шла на сторонний сервис.
Программа IP Webcam интересна количеством опций, которые каждый пользователь может настроить под себя:
- Приложение может собирать данные с различных датчиков: движения, звука, температуры батареи, вольтметра батареи, акселерометра, гироскопа, освещенности и так далее;
- В программу можно установить скрипты, которые будут выполнять различные действия. Например: оповещение по почте в случае обнаружения движения, сохранение фото при обнаружении в кадре движения, съемка фото через определенные промежутки времени и так далее.
Приложение не требует высокой производительности смартфона и работает на Android практически любой версии. Программа полностью локализована на русский язык.
Manything
Еще одним удобным приложением для переквалификации смартфона или планшета в IP-камеру является Manything. В отличие от IP Webcam, программа не переведена на русский язык, но она имеет свои плюсы.
Главным отличием приложения Manything является постоянная синхронизация устройства с «облачными хранилищами», куда непрерывно будут передаваться записанные видео и фото с IP-камеры.
Таким образом, даже если камеру сломают, вся информация с нее сохранится в «облаке».
Работать с программой Manything не сложнее, чем с приложением IP Webcam. Чтобы начать работу с приложением, потребуется пройти бесплатную регистрацию. После этого функциональность программы станет доступна.
Обратите внимание: Приложение Manything распространяется бесплатно, но в ней имеется возможность оформления платной подписки. Платная подписка предполагает вариант получения доступа одновременно к нескольким камерам.
Зарегистрировавшись в приложении, пользователь увидит на первом экране две большие кнопки – Viewer и Camera. Нажатие на Viewer приведет к переходу выбора соединенных с аккаунтом камер для просмотра транслируемых изображение. Через кнопку Camera можно перевести само устройство, на котором запущена программа, в режим IP-камеры.
В режиме Camera, чтобы начать трансляцию, достаточно нажать большую красную кнопку. При этом есть возможность предварительно произвести различные настройки камеры:
- Настроить режим съемки: постоянный или только при движении объекта в кадре;
- Установить интервал постоянной съемки фотографий вместо видео;
- Настроить оповещение о движение в кадре для других устройств, на которых имеется приложение Manything, вошедшее в используемый в IP-камере аккаунт;
- Настроить максимальное количество трафика, выделяемого на работу приложения.
Это лишь малая часть опций, представленных в приложении, на деле их гораздо больше.
С точки зрения функциональности программа IP Webcam обходит Manything, но с точки зрения удобства использования она от нее отстает. Удобная настройка Push-уведомлений, клиент для отслеживания изображения прямо из приложения, а также сохранение видео на серверах Manything – это явные преимущества программы.
(384
приложение парадокс это

